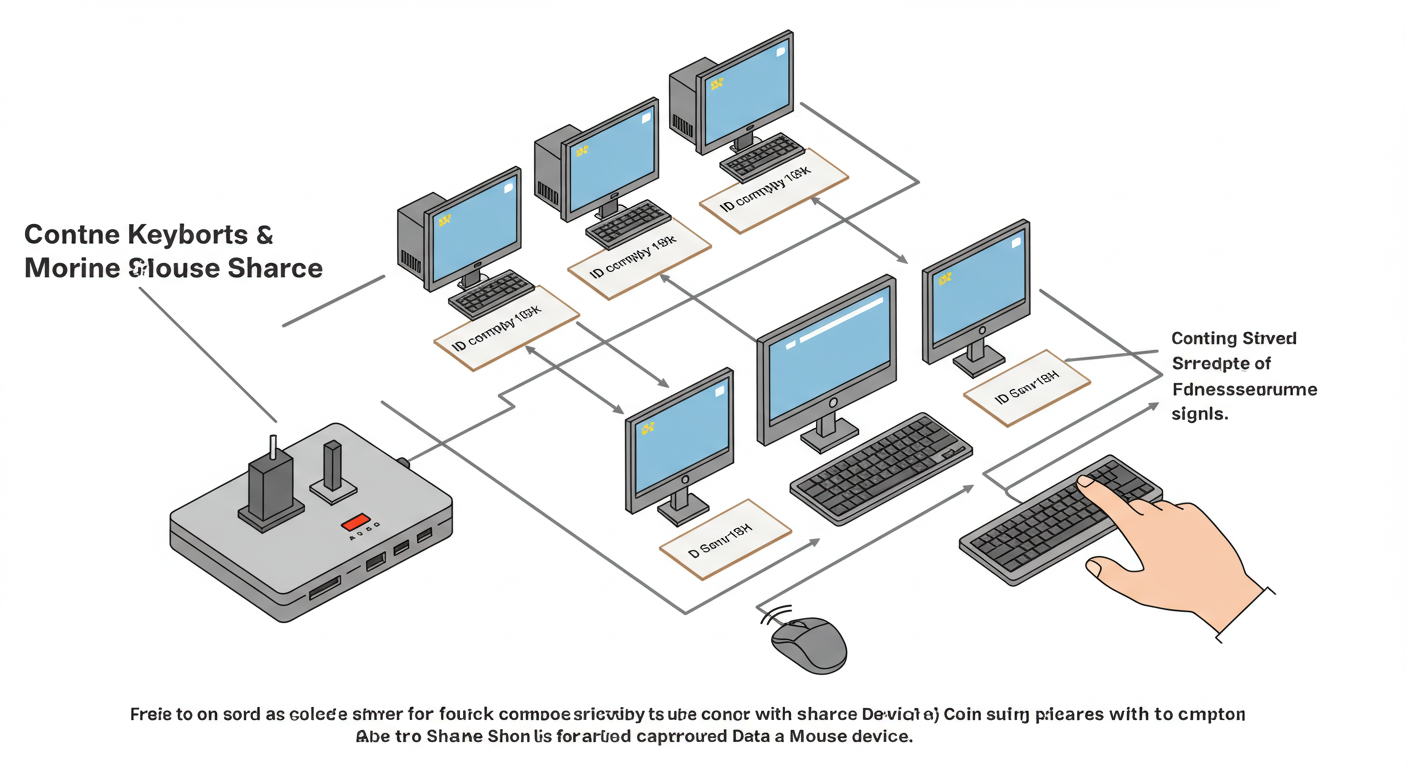
안녕하세요! 여러분의 스마트한 디지털 라이프를 응원하는 부엉이 하우스입니다! 😉 반갑습니다!
혹시 책상 위에 컴퓨터는 여러 대인데, 키보드랑 마우스는 각각 따로 쓰고 계신가요? 💻⌨️🖱️💻⌨️🖱️ 정신없이 놓인 장비들 때문에 책상이 비좁고, 컴퓨터 옮겨 다닐 때마다 키보드, 마우스 바꿔 잡느라 번거로웠던 경험! 저만 그런 거 아니죠? 😂
"아, 키보드 하나, 마우스 하나로 컴퓨터 두세 대를 다 쓸 수는 없을까?" 하고 생각해보셨다면, 오늘 제가 정답을 알려드릴게요! ✨ 바로 **키보드, 마우스 공유기(KVM 스위치 또는 소프트웨어 방식)**를 활용하는 방법인데요. 이걸 이용하면 마치 마법처럼! 하나의 키보드와 마우스로 여러 대의 컴퓨터를 자유자재로 제어할 수 있답니다! 신세계가 열릴 거예요! 🤩
✨ 목차 ✨
- 왜 키보드, 마우스 공유기를 사용해야 할까요?
- 키보드, 마우스 공유기 종류 (하드웨어 vs 소프트웨어)
- 키보드, 마우스 공유기 연결 방법
- 키보드, 마우스 공유기 설정 방법 (다운로드 링크 포함!)
- 키보드, 마우스 공유기 활용 꿀팁!
- 그래서 내가 뭘 해야 할까? (간단 체크리스트)
- 네티즌들의 생생 후기!
- 결론: 스마트한 선택으로 편리함을 잡으세요!
1. 왜 키보드, 마우스 공유기를 사용해야 할까요? 🤔
여러 대의 컴퓨터를 사용하시는 분들이라면 공감하실 거예요. 매번 컴퓨터를 바꿔가며 키보드와 마우스를 옮겨 잡는 건 생각보다 번거롭고 작업 흐름을 끊기도 하죠. 키보드, 마우스 공유기를 사용하면 이런 불편함이 싹~ 사라진답니다!
- ✨ 공간 절약: 책상 위 여러 개의 키보드와 마우스 대신 딱 하나만! 책상이 몰라보게 넓어지고 깔끔해져요.
- 🚀 편의성 증대: 마우스 이동이나 버튼 클릭 한 번으로 다른 컴퓨터 제어가 가능! 작업 효율성이 수직 상승합니다.
- 💰 비용 절감: 컴퓨터마다 키보드, 마우스를 살 필요가 없으니 경제적이죠.
- 🧹 깔끔한 환경: 복잡하게 얽힌 선들을 정리하여 보기에도 좋은 작업 환경을 만들 수 있어요.
2. 키보드, 마우스 공유기 종류: 나에게 맞는 건? 🤔
키보드, 마우스 공유 방식은 크게 **하드웨어(KVM 스위치)**와 소프트웨어 방식으로 나눌 수 있어요. 각각 장단점이 다르니 비교해보고 나에게 맞는 방식을 선택하는 것이 중요해요!
- ① 하드웨어 방식 (KVM 스위치): 물리적인 연결! 튼튼하고 안정적!
- 이게 뭐죠? 여러 대의 컴퓨터와 하나의 키보드, 마우스, 모니터(선택)를 연결해주는 물리적인 박스(장치)예요. KVM은 Keyboard, Video, Mouse의 약자랍니다.
- 장점: 연결이 매우 안정적이에요. 소프트웨어 설치나 네트워크 설정이 필요 없어요. 모니터 화면까지 함께 전환해주는 모델이 많아 편리해요. OS 종류에 상관없이 사용 가능해요.
- 단점: 별도의 장치 구매 비용이 들어요. 케이블이 많아져 책상 뒤가 복잡해질 수 있어요. 컴퓨터 전환 시 약간의 딜레이가 있을 수 있어요.
- ② 소프트웨어 방식: 선 없이 깔끔하게! 유연하고 편리하게!
- 이게 뭐죠? 별도 하드웨어 없이, 각 컴퓨터에 프로그램을 설치하고 동일 네트워크로 연결하여 키보드/마우스를 공유하는 방식이에요.
- 장점: 하드웨어 구매 비용이 거의 들지 않거나 무료예요. 케이블 연결이 없어 책상이 깔끔해요. 마우스 커서를 화면 가장자리로 옮기면 자연스럽게 다른 컴퓨터로 넘어가서 편리해요. 클립보드 공유, 파일 드래그 앤 드롭 같은 부가 기능도 있어요.
- 단점: 모든 컴퓨터가 같은 네트워크에 연결되어 있어야 해요. 네트워크 상태에 따라 가끔 딜레이나 끊김이 있을 수 있어요. 초기 설정이 필요하고, 방화벽 등 보안 설정에 영향을 받을 수 있어요. 모니터 화면 자체를 전환해주지는 않아요.
3. 키보드, 마우스 공유기 연결 방법 🔌
선택한 방식에 따라 연결 방법이 달라요.
- 하드웨어 KVM 스위치 연결:
- 사용할 하나의 키보드와 마우스를 KVM 스위치의 '콘솔(Console)' 또는 '출력(Output)' 포트에 연결해요. (모니터도 함께 전환한다면 모니터도 연결!)
- 각 컴퓨터 본체와 KVM 스위치의 '입력(Input)' 포트를 케이블(USB, 비디오 케이블 등)로 연결해줘요. (보통 컴퓨터 수만큼 케이블 세트가 필요해요)
- (필요시) KVM 스위치 전원 어댑터를 연결하면 끝!
- 소프트웨어 방식 연결 (기본 준비):
- 모든 컴퓨터가 동일한 네트워크(같은 공유기에 연결된 Wi-Fi 또는 유선 랜)에 연결되어 있는지 확인해요. 이게 가장 중요해요!
- 각 컴퓨터에 사용할 소프트웨어를 설치할 준비를 해요. (설정 방법은 아래에서!)
4. 키보드, 마우스 공유기 설정 방법 ⚙️ (다운로드 링크 포함!)
설정 방법도 방식별로 차이가 있어요.
- 하드웨어 KVM 스위치 설정:
- 대부분 별도의 드라이버 설치 없이 연결만 하면 바로 작동해요! (Plug and Play)
- 컴퓨터를 전환하는 방법은 모델마다 달라요. 보통 KVM 스위치 본체에 있는 버튼을 누르거나, 키보드 단축키(예: Scroll Lock 두 번 누르기 등)를 사용해요. 자세한 방법은 제품 설명서를 참고하세요!
- 소프트웨어 방식 설정 (대표 프로그램 & 다운로드 링크):
- 프로그램 설치: 제어할 모든 컴퓨터에 선택한 프로그램을 설치해요.
- 🖱️ Mouse without Borders (무료 / 윈도우 전용): 마이크로소프트에서 제공하는 가장 쉽고 간편한 프로그램!
- 💻 Synergy (유료 / 윈도우, 맥, 리눅스 지원): 가장 유명하고 강력한 기능을 제공하는 프로그램. OS가 다른 기기들을 연결할 때 좋아요.
- 공식 웹사이트: Symless Synergy
- 🐧 Barrier (무료 / 윈도우, 맥, 리눅스 지원): Synergy의 오픈 소스 버전. 무료로 다양한 OS를 지원해요.
- GitHub 프로젝트 (다운로드 및 정보): Barrier GitHub
- 서버/클라이언트 설정: 컴퓨터 중 하나를 **'서버(메인 PC, 키보드/마우스가 직접 연결된 PC)'**로 지정하고, 나머지 컴퓨터들을 **'클라이언트(연결될 PC)'**로 설정해요.
- 연결: 프로그램 안내에 따라 서버 PC의 이름이나 IP 주소를 클라이언트 PC에 입력하여 연결 설정을 완료해요. (보통 자동으로 찾아주기도 해요)
- 화면 배치 설정 (선택): 마우스 커서가 자연스럽게 넘어가도록 실제 모니터 배치에 맞게 프로그램 내에서 컴퓨터 화면 위치를 조정해주면 더욱 편리해요!
- [참고] 프로그램별 상세 설정 방법은 조금씩 다를 수 있으니, 각 프로그램의 안내나 도움말을 참고하시면 좋아요!
- 프로그램 설치: 제어할 모든 컴퓨터에 선택한 프로그램을 설치해요.
5. 키보드, 마우스 공유기 활용 꿀팁! ✨
이왕 쓰는 거, 더 스마트하게 활용해봐야죠!
- 나에게 맞는 방식 선택: 안정성이 중요하다면 하드웨어, 비용과 편리성이 중요하다면 소프트웨어를 고려해보세요.
- (하드웨어) 케이블 정리: KVM 스위치는 케이블이 많아질 수 있으니, 케이블 타이 등을 이용해 깔끔하게 정리하면 보기 좋아요.
- (하드웨어) 호환성 체크: KVM 스위치 구매 시, 내 컴퓨터/모니터의 연결 단자(HDMI, DP 등)와 해상도/주사율 지원 여부를 꼭 확인하세요.
- (소프트웨어) 네트워크 환경 점검: 안정적인 사용을 위해 와이파이 신호가 강하거나 유선 랜 연결을 추천해요.
- (소프트웨어) 방화벽 설정 확인: 가끔 방화벽 때문에 연결이 안 될 수 있어요. 그럴 땐 공유 프로그램이 방화벽을 통과하도록 예외 설정을 해주어야 할 수도 있어요.
- (소프트웨어) 부가 기능 활용: 클립보드 공유(한쪽에서 복사 -> 다른 쪽에서 붙여넣기)나 파일 드래그 앤 드롭 기능이 있다면 적극 활용해보세요! 정말 편리해요.
📋 그래서 내가 뭘 해야 할까? (간단 체크리스트)
- 내 사용 환경(컴퓨터 대수, OS 종류, 모니터 구성, 예산) 파악하기.
- 하드웨어 KVM 스위치 vs 소프트웨어 방식 중 나에게 더 적합한 방식 결정하기.
- (하드웨어 선택 시) 필요한 포트 수, 비디오/USB 지원 등을 고려하여 KVM 스위치 구매 후 설명서에 따라 연결하기.
- (소프트웨어 선택 시) 사용할 프로그램(Mouse without Borders, Synergy, Barrier 등) 결정 후 모든 컴퓨터에 설치 및 서버/클라이언트 설정 완료하기. (다운로드 링크는 4번 항목 참고!)
- 설정 완료 후 키보드/마우스가 잘 작동하는지 테스트하고 편리하게 사용하기! 😊
🗣️ 네티즌들의 생생 후기!
- 👍 "KVM 스위치 쓰니까 진짜 편해요! 버튼 하나로 휙휙 바뀌고 안정적이라 게임할 때도 문제없음." (하드웨어派)
- 👍 "Mouse without Borders 무료인데 기능 대박! 마우스 그냥 옆으로 슉 넘기면 다른 컴 제어되는 거 신세계예요." (소프트웨어派)
- 🤔 "KVM 스위치 케이블 정리하는 게 좀 일이긴 해요... 책상 뒤 난리남 ㅋㅋ"
- 😥 "소프트웨어 방식, 가끔 와이파이 불안정하면 살짝 버벅일 때가 있긴 하더라고요."
- 💡 "노트북이랑 데스크탑 같이 쓸 때 소프트웨어 방식 진짜 편해요! 파일 옮기기도 쉽고."
- 💸 "KVM 스위치 괜찮은 건 가격이 좀 나가더라고요. 잘 알아보고 사야 함."
✨ 결론: 스마트한 선택으로 편리함을 잡으세요!
자, 어떠셨나요? 하나의 키보드와 마우스로 여러 대의 컴퓨터를 제어하는 방법, 이제 확실히 아셨죠? 😊
하드웨어 KVM 스위치는 안정성과 모니터 전환이 필요할 때, 소프트웨어 방식은 비용 효율성과 끊김 없는 마우스 이동 경험, 깔끔한 환경을 원할 때 좋은 선택지가 될 수 있습니다. 특히 소프트웨어 방식은 무료 프로그램도 있으니 부담 없이 한번 시도해보시는 것도 좋겠네요!
여러분의 필요와 환경에 맞춰 최적의 방법을 선택하셔서, 복잡하고 불편했던 멀티 컴퓨터 생활에서 벗어나 더욱 스마트하고 효율적인 디지털 라이프를 즐기시길 바랍니다! ✨
더 궁금한 점이 있다면 언제든 댓글 남겨주시고요! 여러분의 쾌적한 컴퓨팅 환경을 응원합니다! 파이팅! 💪
'PC 및 정보 자료실' 카테고리의 다른 글
| 전화 신호 가다가 '뚝'? "연결되지 않는다" 메시지, 혹시 차단일까? 🤔 (원인 & 해결법 총정리) (0) | 2025.04.17 |
|---|---|
| 아이패드 에어, 모델별 사이즈 비교 (한눈에 보기!) (0) | 2025.04.14 |
| 🔊 컴퓨터 스피커 '지지직' 소음 잡고 음질 높이는 꿀팁 8가지! (회사컴 이어폰 필수 체크✅) (0) | 2025.04.12 |
| ✨ 윈도우 11 기본 기능으로 스피커 음질 UP! '오디오 향상' 설정 방법 (영화, 게임 사운드↑) (0) | 2025.04.12 |
| 윈도우 11 업글 후 시작된 화면 멈춤, 다운그레이드 해도 여전하다면? (feat. i5-10400, 중고 2080 Ti) 🤔💻 모든 PC 문제 해결 (0) | 2025.04.12 |




댓글