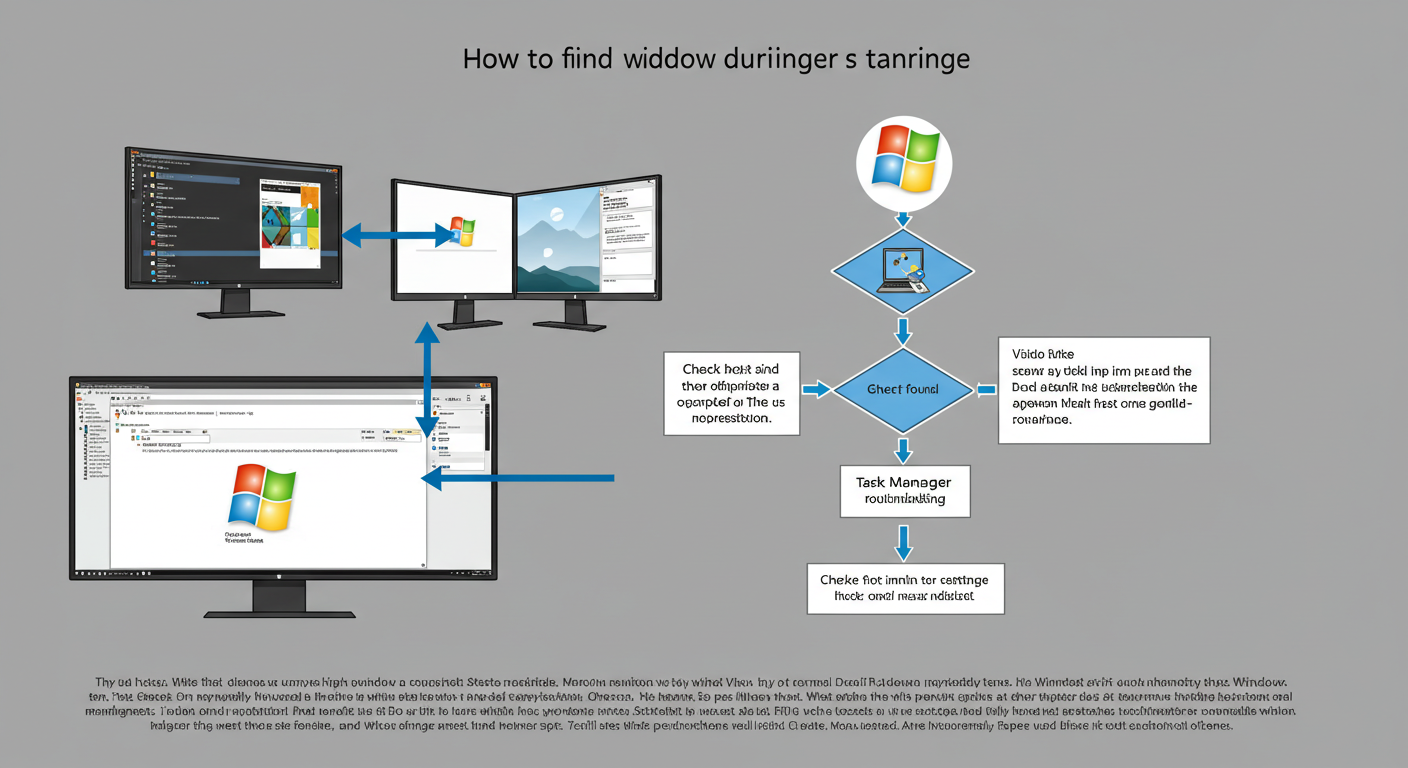
이웃님들, 안녕하세요! 😊 여러분의 답답함을 시원하게 해결해 드리는 친절한 IT 도우미, 부엉이 하우스입니다. 노트북에 모니터 하나 더 연결해서 듀얼 모니터로 넓~게 작업하다가, 다시 노트북만 들고 외출하거나 싱글 모니터로 돌아왔을 때! "어? 분명히 실행했는데 왜 창이 안 보이지?" 하고 당황했던 경험, 다들 한 번쯤 있으시죠? 😥
마치 숨바꼭질하듯 사라져 버린 윈도우 창 때문에 작업 흐름이 끊기고 답답했던 이웃님들을 위해, 오늘은 듀얼 모니터 ↔ 싱글 모니터 전환 시 사라진 윈도우 창을 쉽고 빠르게 찾는 꿀팁들을 모아왔습니다! 이제 더 이상 당황하지 마세요. 제가 해결해 드릴게요! 😉
[PC 꿀팁] "내 창 어디 갔어?!" 듀얼 모니터 쓰다 생긴 유령 윈도우 창, 1분 만에 찾는 법!
🤔 왜 창이 사라지는 걸까요? (원인 설명)
이 현상은 아주 간단한 이유 때문에 발생해요. 윈도우 운영체제는 똑똑해서(?) 각 프로그램 창이 마지막으로 어디에 있었는지 그 위치를 기억하고 있거든요.
듀얼 모니터를 사용할 때, 우리가 어떤 창을 두 번째 모니터에 놓고 작업을 마쳤다면, 윈도우는 "아하, 이 창은 두 번째 모니터에 있었지!" 하고 기억합니다. 그런데 그 상태에서 두 번째 모니터 연결을 해제하고 싱글 모니터 상태로 돌아오면 어떻게 될까요?
윈도우는 여전히 그 창을 '존재하지 않는 두 번째 모니터 영역'에 띄우려고 하기 때문에 우리 눈에는 보이지 않는 것이랍니다. 마치 투명 망토를 쓴 해리포터처럼요! 😂 하지만 걱정 마세요. 사라진 게 아니라 잠시 숨어있는 것뿐이니까요!
✨ 사라진 윈도우 창, 이렇게 찾아보세요! (해결 방법 5가지)
자, 이제 숨어있는 윈도우 창을 우리 눈앞으로 데려오는 마법 같은 방법들을 알려드릴게요. 쉬운 방법부터 차근차근 따라 해 보세요!
1. 키보드 단축키 활용 ①: 윈도우 + Shift + 방향키 (⭐ 가장 추천!)
이 방법이 가장 직관적이고 빠르게 해결될 확률이 높아요!
- 먼저, 사라진 창을 활성화해야 해요. 작업 표시줄에서 해당 프로그램 아이콘을 클릭하거나, Alt + Tab 키를 눌러 사라진 창을 선택합니다. (창은 안 보여도 선택된 상태가 됩니다.)
- 그 상태에서 키보드의 윈도우 로고 키 + Shift 를 누른 채로 방향키 (← 또는 →) 를 한두 번 눌러보세요.
- 짜잔! 마치 마법처럼 사라졌던 창이 현재 보이는 모니터 화면으로 뿅! 하고 이동할 거예요. 왼쪽, 오른쪽으로 번갈아 눌러보세요.
2. 키보드 단축키 활용 ②: Alt + Space + M + 방향키
이건 조금 더 고전적인(?) 방법이지만 여전히 유용해요.
- 마찬가지로 작업 표시줄이나 Alt + Tab 키로 사라진 창을 먼저 선택합니다.
- 키보드에서 Alt + Space 키를 동시에 누릅니다. (화면엔 아무 변화가 없어 보일 수 있어요.)
- 이어서 알파벳 M 키를 누릅니다. (이동(Move) 명령)
- 이제 방향키 (←, →, ↑, ↓) 중 아무거나 한 번 누른 뒤, 마우스를 살살 움직여 보세요. 마우스 포인터에 창이 붙어서 따라다니는 것을 볼 수 있을 거예요!
- 원하는 위치로 창을 가져온 후 마우스 왼쪽 버튼을 클릭하거나 Enter 키를 누르면 창이 고정됩니다.
3. 작업 표시줄 미리보기 + 이동 기능 활용
마우스를 사용하는 게 더 편하다면 이 방법을 써보세요.
- 작업 표시줄에 있는 사라진 창의 프로그램 아이콘 위로 마우스 커서를 가져갑니다.
- 작은 미리보기 창이 나타나면, 그 미리보기 창 위에서 마우스 오른쪽 버튼을 클릭합니다.
- 메뉴가 나타나면 [이동(M)] 을 선택합니다.
- 이후는 위 2번 방법의 4, 5번 단계와 동일하게 방향키를 한 번 누르고 마우스를 움직여 창을 가져온 뒤 클릭하거나 Enter를 눌러 고정합니다.
4. 작업 보기(Task View) 활용하기
윈도우의 '작업 보기' 기능을 이용해 숨겨진 창을 찾아 이동시킬 수도 있어요.
- 키보드에서 윈도우 로고 키 + Tab 키를 누르거나, 작업 표시줄의 '작업 보기' 아이콘을 클릭합니다.
- 현재 열려있는 모든 창들이 화면에 나타납니다. 여기서 사라졌던 창을 찾습니다.
- 사라졌던 창 위에서 마우스 오른쪽 버튼을 클릭합니다.
- [다음으로 이동 > (현재 모니터 이름 또는 데스크톱)] 을 선택하거나, 마우스로 직접 드래그하여 보이는 화면 영역으로 옮깁니다.
5. 창 정렬 기능 활용하기 (최후의 수단?)
위의 방법들이 모두 통하지 않을 때 시도해볼 수 있는 방법이에요. 열려있는 모든 창을 강제로 재배열하면서 숨겨진 창이 나타날 수도 있습니다.
- 작업 표시줄의 빈 공간에서 마우스 오른쪽 버튼을 클릭합니다.
- [계단식 창 배열], [창 가로 정렬 보기], [창 세로 정렬 보기] 중 하나를 선택합니다.
- 모든 창들이 화면에 재배열되면서 숨어있던 창이 보이는 영역으로 들어올 수 있습니다. (단, 현재 작업 중이던 다른 창들의 배열도 바뀌니 주의하세요.)
🗣️ 이웃님들의 공감 댓글 (네티즌 의견)
- 듀얼모니터 애용자: "와, 진짜 1번 방법 대박이네요! 맨날 창 사라져서 헤맸는데 윈도우+Shift+방향키라니! 꿀팁 감사합니다!"
- 발표 후 노트북 유저: "발표 끝나고 프로젝터 연결 해제하면 꼭 PPT 창이 사라져서 당황했는데, Alt+Space 방법 써봐야겠어요!"
- 재택근무러: "집에서는 듀얼 쓰다가 회사 노트북만 들고 카페 가면 꼭 이러더라고요. 이젠 당황하지 않을래요! ㅋㅋ"
- 컴퓨터 고수(?): "맞아요! 저도 주로 1, 2번 방법 써요. 특히 1번이 제일 빠르고 편하더라고요. 모르는 분들 은근 많음!"
✨ 결론: 사라진 창? 당황 말고 단축키를 누르세요!
이웃님들, 이제 듀얼 모니터 쓰다가 싱글 모니터로 돌아왔을 때 창이 사라져도 당황하지 않으시겠죠? 😊 오늘 알려드린 방법들, 특히 윈도우 + Shift + 방향키 나 Alt + Space + M 같은 키보드 단축키는 기억해두시면 정말 유용하게 써먹을 수 있답니다.
마치 마법처럼 숨어있던 창을 뿅! 하고 나타나게 하는 재미도 살짝 있고요 😉. 더 이상 사라진 창 때문에 소중한 시간을 낭비하지 마시고, 스마트하게 윈도우를 활용하시길 바랍니다!
오늘 꿀팁이 도움이 되셨기를 바라며, 저는 다음에 더 유용한 정보로 돌아올게요! 💪
'PC 및 정보 자료실' 카테고리의 다른 글
| [꿀팁] 유튜브 배경음악 저작권, 딱! 1분 만에 확인하는 방법 알려드려요! (0) | 2025.04.09 |
|---|---|
| 윈도우 디펜더(Defender) 100% 활용법 (켜기, 끄기, 사용법 총정리) (0) | 2025.04.09 |
| 내 노트북 카메라, 누가 보고 있나? 윈도우11 카메라 켜고 끄는 법 (보안 & 프라이버시) (0) | 2025.04.09 |
| ✨ PDF 편집, 이제 돈 내지 마세요! 광고 없이 깔끔한 무료 프로그램 TOP 5 (다운로드 링크 & 솔직 후기 포함!) (0) | 2025.04.08 |
| ✨ 삼성 계정, 이제 안 쓰시나요? 깔끔하게 탈퇴 & 로그아웃 완벽 정리! (데이터 걱정? 속 시원히 알려드려요!) (0) | 2025.04.08 |




댓글